Vyatta Virtualization Iso Vmware Workstation Torrent

Is a robust server-grade Open-Source operating system used by many servers worldwide. This article is the first of a series aimed at “System & Server administration with CentOS 7”.To get a comprehensive know-how on the topics to be covered under this series, take a look at our official Facebook Post on our. We will be using VMware Workstation 12 to run a Virtual Machine (referred to as VM henceforth) and install,configure and deploy a CentOS server. Then Get along with configuring it. So, let’s get started.
NOTE For detailed instructions on how to download software from; refer to MyBrocade Software Download User Guide, which is available at this Web site. VMware Workstation Player (formerly known as VMware Player Pro) is a streamlined desktop virtualization application. It runs one or more operating systems on the same computer without rebooting.
Introduction CentOS is a Linux distribution that attempts to provide a free, enterprise-class, community-supported computing platform functionally compatible with its upstream source, Red Hat Enterprise Linux. As per the The CentOS Project is a community-driven free software effort focused on delivering a robust open source ecosystem. For users, we offer a consistent manageable platform that suits a wide variety of deployments. For open source communities, we offer a solid, predictable base to build upon, along with extensive resources to build, test, release, and maintain their code. We’re also expanding the availability of CentOS images across a number of vendors, providing official images for, Google, and more. For self-hosted cloud, we also provide a For more information about updates and improvements in CentOS 7, please check out the or the in the mailing list archive.
VMware Inc. is a subsidiary of Dell Technologies that provides cloud computing and platform virtualization software and services. It was the first commercially successful company to virtualize the x86 architecture [ virtualization refers to the act of creating a virtual (rather than actual) version of something, including virtual computer hardware platforms, storage devices, and computer network resources]. We’ll be using the VMware workstation 12.5 to virtualize a CentOS instance on a regular PC with enough hardware to support so. Make sure you have atleast 4GB ram and a virtualization enabled CPU (check your CPU manufacturer’s website or see in your PC’s BIOS settings for the virtualization option) in your PC.
So, Let’s get started. As per this article’s scope we’ll install VMware workstation, then set it up to virtualize an instance of CentOS 7 and lastly install VMware tools on the instance to keep the compatibility of the OS with the emulated hardware consistent. Prerequisites for the installation and setup of the Server • Visit VMWare Workstation 12.5.9 download page here ->, and download the trial version of the installer for your host Operating System (Windows/Linux).
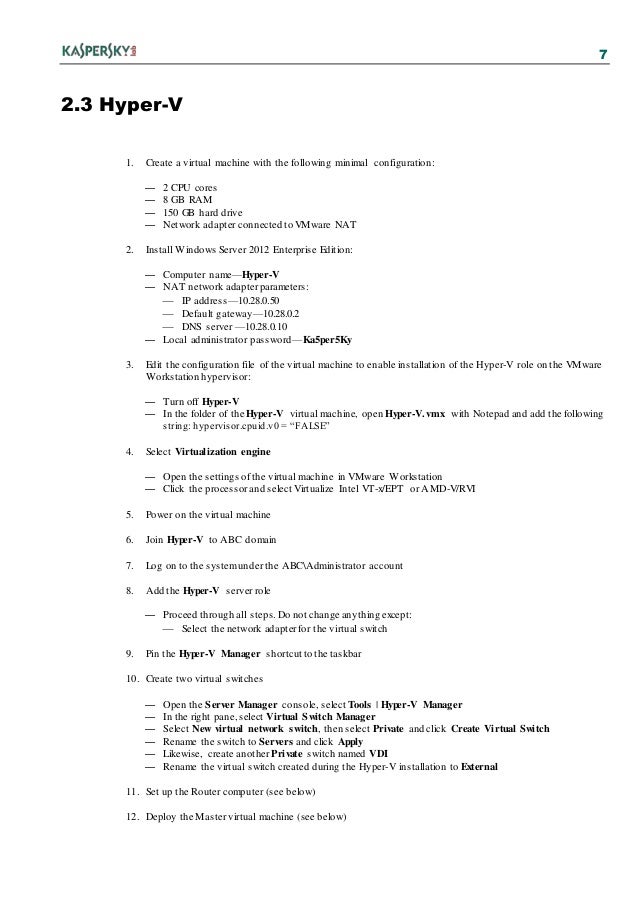
Using this piece of hardware virtualization software, we’ll emulate and virtualize (create a virtual system) so we can install CentOS 7 server OS without affecting our primary Operating System running on the PC. Once on the download page, select the installer for your Operating System and sign-up with VMware to be able to download the 30-days trial version of Workstation 12 Pro. • Visit CentOS 7 download page ( ) and download the “Everything ISO” from that page. Dynasty warriors 7 xtreme legends pc download. There are alternate download sources available too, including torrent files hosted from educational institutions like ‘IIT Madras’ and many others.
• Install the VMware Workstation 12 from the installer you downloaded and then launch it. That’s all you have to do to get started. Follow this guide next step-by-step to complete all the necessary steps to properly install CentOS and configure VMware tools, so as to run the virtualized system optimally as a server. Installing and setting up CentOS 7 on the Virtual Machine By now we have installed VMWare workstation and downloaded the CentOS iso file which makes us ready to start virtualizing the hardware needed to install and run CentOS. The Step-by-Step Method to Create,install and setup CentOS for optimized VM operation: • • Setting up the Virtualization Hardware for CentOS on your Windows/Linux PC – • Open VMware Workstation and select “Create a New Virtual Machine” either from the Home Tab or by selecting the option from Menu->File->New Virtual Machine. • Next, click on “Custom”, and down the line in 3rd step select the final option “I will install the operating system later”.
Select the Guest Operating system as “Linux” and Version as “CentOS 64-bit”. Name your Virtual Machine and select a storage space for it on your PC’s hard-drive. Make sure you have a minimum 50 GB of available space in the drive that you seek to install CentOS to. • Next, select the No.