Family Tree Photoshop Template
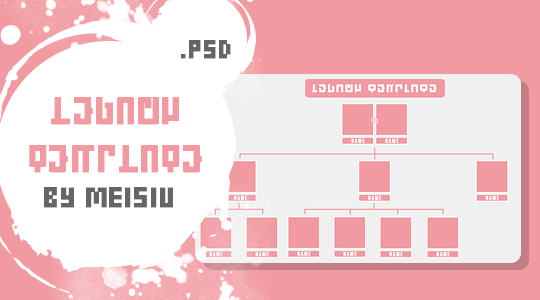
Here are some useful techniques which can help you to create 'Family Tree template' design elements. Family Tree bark and leaves. • In order to create the Family Tree with similar texture please, download the and for the Mixer Brush Tool • Open Photoshop document, insert.png image with the Mixer Brush samples (round gradients) • Choose Mixer Brush Tool. You may try brushes from the but also you may choose regular round preset brush, then alt+click above the sample circle. Use 50px size brush for bigger circles and 20px brush for the small ones. The brush size should be around the same size as sample shape. You may create your own gradients and play with the brush settings.
Each family tree template is available in two versions: a free version and a $4 editable version. Below are the two versions of our popular Teddy Bears Family Tree Template: The free version (below) is a PDF file (which you can view and print with Adobe Acrobat.).
If you are using the latest version of PS CC, try to increase Smoothing option, it may help to better control line shape. • Use shape Dynamics and Spacing 1% • Use smaller roundness (~20%) and Pen Pressure Angle Jitter. If you don't use Pen and drawing Tablet you may create smooth path with the Pen Tool, then right click path and choose 'Stroke Path', then apply 'Mixer Brush Tool' and check box 'Apply Simulate Pressure'. • Check out the video how to use Mixer Brush Tool in action. Create Banners and ribbons for Family Tree Template with the Mixer Brush Tool. • Use very similar method to create beautiful banners with the Mixer Brush Tool. The difference is only the shape of brush and shape and color.
You can find long and slim Banners brushes in the previous • You may create your own banner brush and sample. The brush and the sample should have the same size and shape. The shape of brush is the rounded rectangular, create it with the Rounded Rectangular Tool.
Use Black color to create brush shape. Load selection for created shape, The go to Edit > Define Brush Preset. • Use Layer Style effects for the duplicated shape from screen shot below or try different settings. • Choose layer with the sample shape, right click the layer, choose Rasterize Layer Style. Then take Mixer Brush Tool. First, choose created brush preset (black rounded rectangular) then Alt + Click above the sample shape. Try to play with the Mixer Brush settings.
You may try to decrease Flow amount. This can help to add volume to the banner shape.
If you draw the banner with the pen or mouse this setting can be around 20-30%. Use 55-70% when you create banner by adding stroke to the path. Increase Smoothing option up to 100% for better line shape control. You may notice, the banners and ribbons created by using Mixer Brush Tool technique are not symmetric. It order to create symmetric banner you may just cut the half of the banner, duplicate remaining portion of the banner, flip it horizontal and merge two parts. • Spacing should be 1-10%. • Here is the example of creating banner by using path.
Take the Tool, draw the line for the future banner, then right click the path, choose Stroke Path.  • Watch banner Mixer Brush Tool in action.
• Watch banner Mixer Brush Tool in action.
Galactic Cowboys Blood In My Eyes. (play) (download). Galactic Cowboys Space In Your Face.  Galactic Cowboys. Pump Up The Space Suit. Galactic Cowboys. Space In Your Face. Complete your Galactic Cowboys collection. Space In Your Face. You Make Me Smile.
Galactic Cowboys. Pump Up The Space Suit. Galactic Cowboys. Space In Your Face. Complete your Galactic Cowboys collection. Space In Your Face. You Make Me Smile.